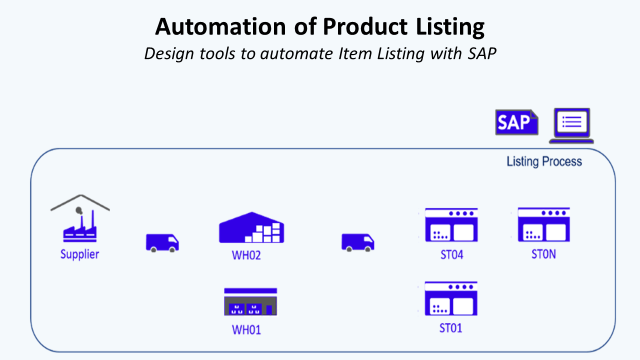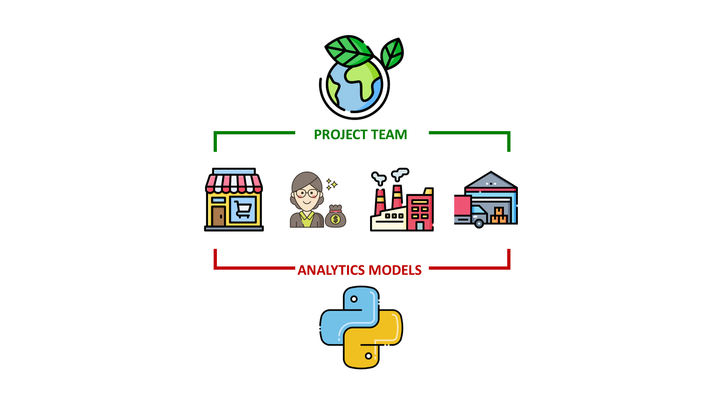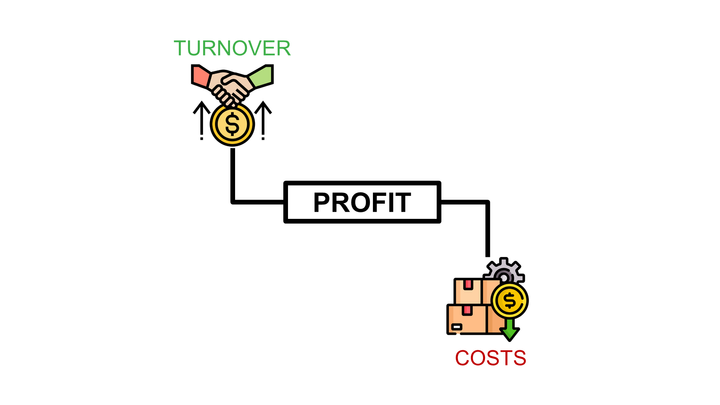SAP Automation of Orders Creation for Retail
Automate Purchase Order Creation in SAP with SAP GUI Scripting Tool using Visual Basic
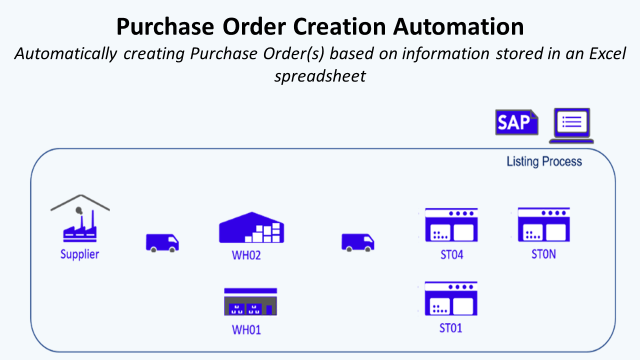
Automate Purchase Order Creation in SAP with SAP GUI Scripting Tool using Visual Basic
Article originally published on Medium.
I. Purchase Order Creation in SAP
1. What is a Purchase Order (PO)?
In SAP Retail, a purchase order is a commercial document indicating types, quantities, agreed prices and delivery information (locations, time) for products or services.
Scenario
As a Store Manager, you want to order 10 Pcs of an article (SAP Code: 145654789 ) at the agreed price of 200$ to be delivered on 20.09.2020 in WH01 by Supplier XXX-XXX (Vendor Code: 15487).
Your store belongs to the purchase organization (Code: PORG ) of the Retail Company (Code: RTCP) with a dedicated purchasing manager (Code: PRGP).
Edit: You can find a Youtube version of this article with animations in the link below.
2. How to do PO Creation in SAP?
ME21N transaction can be used to operate PO Creation
- Launch Transaction ME21N
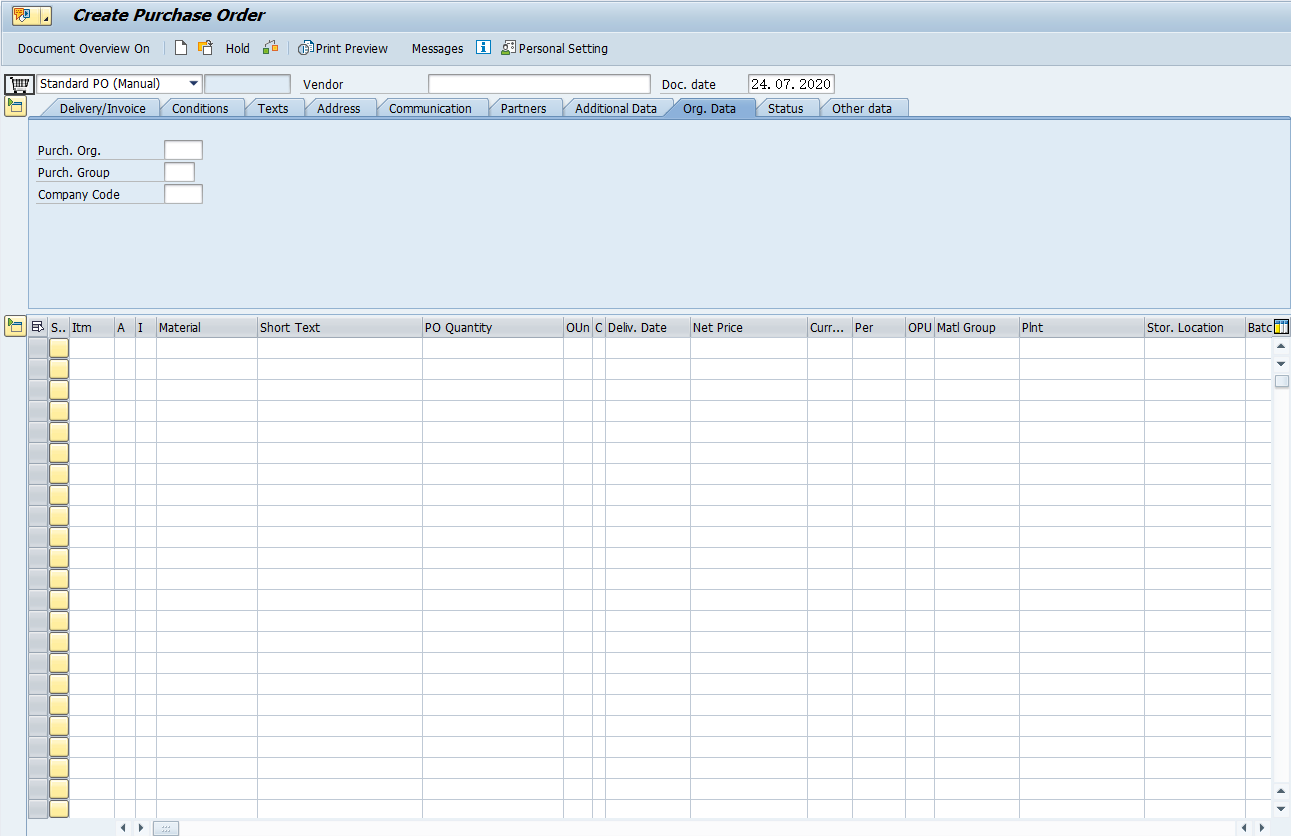
To create our Purchase Order we need to fill
- Vendor Code: 15487
- Purchase Organization: PORG
- Purchase Group: PRGP
- Company Code: RTCP
- Material: 145654789
- PO Qty: 10
- Plant: WH01
- Delivery Date: 20.09.2020
2. Validation and Save

After Enter key is pressed, SAP loads missing PO information from Purchase Info Records, Master Data linked to SAP Code and Purchase Organization. We can then save the PO in the system with a PO Number.

3. Checking in ME23N
After PO creation, we can check in ME23N PO is created and extract the PO Number for records.

4. Manual Sub-Tasks
To perform this PO creation, you have a set of manual sub-tasks to be operated. I’ll separate these tasks into two categories:
- 1. Manual Data Inputs: Filling Forms, Clicking on buttons, Uploading Data and any other action of information transfer from User to SAP GUI
- 2. Manual Data Extraction: Checking Results, Downloading Report, Exporting Tables or any other action of information transfer from SAP GUI to User
For the current example, the transaction form filling task can be placed in category 1 and PO Number Extraction in category 2.
3. How to Automate PO Creation using SAP GUI Scripting?
The target is to fully Automate the process with Visual Basic script in an Excel File where Inputs Data will be extracted, and Output Data will be recorded.
Target = Fully Automated Bot
A list of articles with respective plants in an Excel Spreadsheet:

- Column A/../H: Plant, Purchasing Group, Vendor Code, Material Code, Barcode, Quantity, Purchasing Organization to be typed in PO Creation Form [1]
- Column E: PO Number to be extracted from Creation Report ME23N [2]

2. Excel VBA Script
Looking at the two simple examples presented in Part 1, we understand that our VBA Code needs to include three parts:
- Setting Up Connection with SAP GUI: Procedure Create_SAP_Session
- Scripting to Perform Action: Function named PO_Function to perform a PO Creation
- Looping in Excel File: Procedure named PO_Process to loop through all lines to create all listed PO
Declare Public Variables
'Variables for SAP GUI Tool
Public SapGuiAuto, WScript, msgcol
Public objGui As GuiApplication
Public objConn As GuiConnection
Public session As GuiSession
Public objSBar As GuiStatusbar
Public objSheet As Worksheet
'Variables for Functions
Public Plant, SAP_CODE, Listing_Procedure As String
Dim W_System
Dim iCtr As Integer
Setting Up Connection with SAP GUI
'Function to Connect with SAP GUI Sessions'(1) Variables for Session Creation
Dim il, it
Dim W_conn, W_Sess, tcode, Transac, Info_System
Dim N_Gui As Integer
Dim A1, A2 As Stringtcode = Sheets(1).Range("B3")
'Get Transaction Code'
(2) Get System Name in Cell(2,1) of Sheet1
If mysystem = "" ThenW_System = Sheets(1).Cells(2, 2)ElseW_System = mysystemEnd If
'(3) If we are already connected to a Session we exit this functionIf W_System = "" ThenCreate_SAP_Session = FalseExit FunctionEnd If
'(4) If Object Session is not null and the system is matching with the one we target: we use this objectIf Not session Is Nothing ThenIf session.Info.SystemName & session.Info.Client = W_System ThenCreate_SAP_Session = TrueExit FunctionEnd IfEnd If
'(5) If we are not connected to anything and GUI Object is Nothing we create one
If objGui Is Nothing ThenSet SapGuiAuto = GetObject("SAPGUI")Set objGui = SapGuiAuto.GetScriptingEngineEnd If
'(6) Loop through all SAP GUI Sessions to find the one with the right transaction
For il = 0 To objGui.Children.Count - 1Set W_conn = objGui.Children(il + 0)
For it = 0 To W_conn.Children.Count - 1Set W_Sess = W_conn.Children(it + 0)Transac = W_Sess.Info.TransactionInfo_System = W_Sess.Info.SystemName & W_Sess.Info.Client'Check if Session Name and Transaction Code are matching then connect to itIf W_Sess.Info.SystemName & W_Sess.Info.Client = W_System Then'If W_Sess.Info.SystemName & W_Sess.Info.Client = W_System And W_Sess.Info.Transaction = tcode ThenSet objConn = objGui.Children(il + 0)
Set session = objConn.Children(it + 0)
Exit
ForEnd
IfNextNext
'(7) If we can't find Session with the right System Name and Transaction Code: display error message
If session Is Nothing Then
MsgBox "There is no active session found for " + W_System + " with transaction " + tcode + ".", vbCritical + vbOKOnlyCreate_SAP_Session = False
Exit Function
End If
'(8) Turn on scripting mode
If IsObject(WScript)
Then
WScript.ConnectObject session, "on"WScript.ConnectObject objGui, "on"
End If
'(9) Confirm connection to a sessionCreate_SAP_Session = TrueEnd Function

Create SAP GUI Object linked to a system and transaction code
- Step 1 to 4: Connect to SAP following System Name that can be found in GUI Window (picture above)
- Step 5: Create the SAP GUI Object
- Step 6: Loop through all SAP Windows and link GUI Object to the one connected to transaction tcode
- Step 7: Scripting Mode “on” like in the SAP GUI Recording Tool Output
Scripting to Perform Action
By asking Plant Code, SAP_Code and Listing Procedure to fill the form:
- Step 1 to 2: Connect to ME21N Transaction
- Steps 3 to 8: Filling the form and validate
- Step 9: Save the PO
- Steps 10 to 12: Go to ME23N to check the PO, get the PO# and paste it in the Excel File
'(1) Declare VariablesDim W_BPNumber, W_SearchTerm, PONDim lineitems As LongDim Sht_Name As StringDim N_Lines As IntegerDim t As IntegerSht_Name = "PO"
'(2) Launch_Transaction
session.findById("wnd[0]").Maximizesession.findById("wnd[0]/tbar[0]/okcd").Text = "me21n"session.findById("wnd[0]").sendVKey 0Application.Wait (Now + TimeValue("0:00:1"))
'(3) Fill Vendor Codesession.findById("wnd[0]/usr/subSUB0:SAPLMEGUI:0013/subSUB0:SAPLMEGUI:0030/subSUB1:SAPLMEGUI:1105/ctxtMEPO_TOPLINE-SUPERFIELD").Text = Sheets(Sht_Name).Cells(2, 3)
'(4) PurchOrg Code
session.findById("wnd[0]/usr/subSUB0:SAPLMEGUI:0013/subSUB1:SAPLMEVIEWS:1100/subSUB2:SAPLMEVIEWS:1200/subSUB1:SAPLMEGUI:1102/tabsHEADER_DETAIL/tabpTABHDT9/ssubTABSTRIPCONTROL2SUB:SAPLMEGUI:1221/ctxtMEPO1222-EKORG").Text = Sheets(Sht_Name).Cells(2, 7)
'(5) Purch Group
session.findById("wnd[0]/usr/subSUB0:SAPLMEGUI:0013/subSUB1:SAPLMEVIEWS:1100/subSUB2:SAPLMEVIEWS:1200/subSUB1:SAPLMEGUI:1102/tabsHEADER_DETAIL/tabpTABHDT9/ssubTABSTRIPCONTROL2SUB:SAPLMEGUI:1221/ctxtMEPO1222-EKGRP").Text = Sheets(Sht_Name).Cells(2, 8)session.findById("wnd[0]").sendVKey 0
'(6) Loop for SAP Code
For t = 0 To N_Lines - 3session.findById("wnd[0]/usr/subSUB0:SAPLMEGUI:0013/subSUB2:SAPLMEVIEWS:1100/subSUB2:SAPLMEVIEWS:1200/subSUB1:SAPLMEGUI:1211/tblSAPLMEGUITC_1211/ctxtMEPO1211-EMATN[4," & t & "]").Text = Sheets(Sht_Name).Cells(t + 2, 4)Next t
'(7) Loop for Quantities
For t = 0 To N_Lines - 3session.findById("wnd[0]/usr/subSUB0:SAPLMEGUI:0013/subSUB2:SAPLMEVIEWS:1100/subSUB2:SAPLMEVIEWS:1200/subSUB1:SAPLMEGUI:1211/tblSAPLMEGUITC_1211/txtMEPO1211-MENGE[" & "6," & t & "]").Text = Sheets(Sht_Name).Cells(t + 2, 6)Next t
'(8) Loop for Plants
For t = 0 To N_Lines - 3session.findById("wnd[0]/usr/subSUB0:SAPLMEGUI:0013/subSUB2:SAPLMEVIEWS:1100/subSUB2:SAPLMEVIEWS:1200/subSUB1:SAPLMEGUI:1211/tblSAPLMEGUITC_1211/ctxtMEPO1211-NAME1[15," & t & "]").Text = Sheets(Sht_Name).Cells(t + 2, 1)Next t
'(9) Click Save Button
session.findById("wnd[0]/tbar[0]/btn[11]").presssession.findById("wnd[1]/usr/btnSPOP-VAROPTION1").presssession.findById("wnd[0]/sbar").DoubleClick
'(10) Leave and go toMe23n
session.findById("wnd[0]/tbar[0]/btn[3]").presssession.findById("wnd[0]/tbar[0]/okcd").Text = "me23n"session.findById("wnd[0]").sendVKey 0session.findById("wnd[0]/usr/subSUB0:SAPLMEGUI:0020/subSUB3:SAPLMEVIEWS:1100/subSUB1:SAPLMEVIEWS:4002/btnDYN_4000-BUTTON").presssession.findById("wnd[0]/usr/subSUB0:SAPLMEGUI:0013/subSUB0:SAPLMEGUI:0030/subSUB1:SAPLMEGUI:1105/txtMEPO_TOPLINE-EBELN").SetFocussession.findById("wnd[0]/usr/subSUB0:SAPLMEGUI:0013/subSUB0:SAPLMEGUI:0030/subSUB1:SAPLMEGUI:1105/txtMEPO_TOPLINE-EBELN").caretPosition = 1
'(11) Copy PO# and paste it in Excel Filesession.findById("wnd[0]/usr/subSUB0:SAPLMEGUI:0013/subSUB0:SAPLMEGUI:0030/subSUB1:SAPLMEGUI:1105/txtMEPO_TOPLINE-EBELN").SetFocusPON = session.findById("wnd[0]/usr/subSUB0:SAPLMEGUI:0013/subSUB0:SAPLMEGUI:0030/subSUB1:SAPLMEGUI:1105/txtMEPO_TOPLINE-EBELN").TextN_Lines = 1While Not (Sheets(Sht_Name).Cells(N_Lines, 1) = "")N_Lines = N_Lines + 1Sheets(Sht_Name).Cells(N_Lines, 9) = PONWend
'(12) Leave Ready to go back to Menu
session.findById("wnd[0]/tbar[0]/btn[3]").pressEnd Function

II. Conclusion and Next Steps
This example is a simple solution to automate the PO creation process, with a bit of customization it can be also used to modify a PO that has already been created.
In the next part we’re going to see how:
- 3. Goods Transfer Orders Extraction: Goods transfers allow you to map transfer deliveries in the system in one data entry transaction
About Me
Let’s connect on Linkedin and Twitter, I am a Supply Chain Engineer that is using data analytics to improve logistics operations and reduce costs.
References
[1] Samir Saci, SAP Automation for Retail Using VB
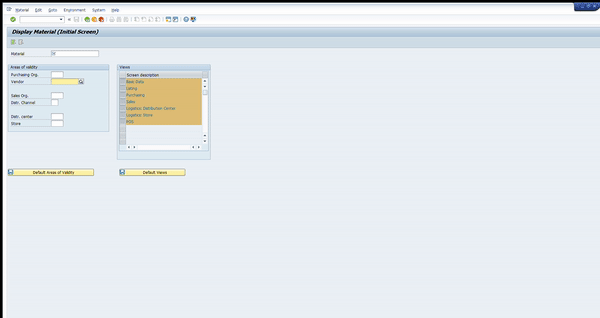
[2] Samir Saci, Product Listing Automation with SAP for Retail Using VB